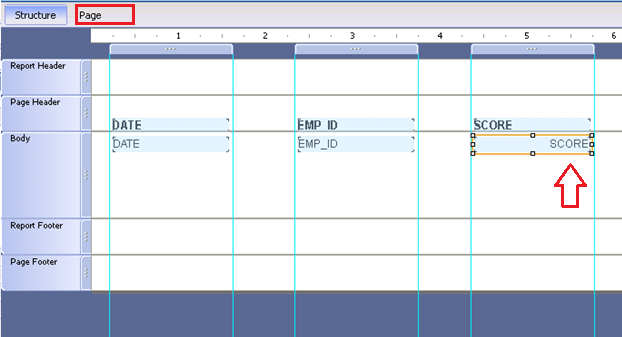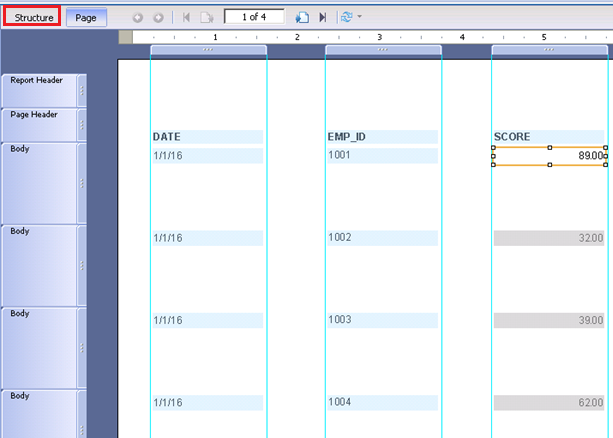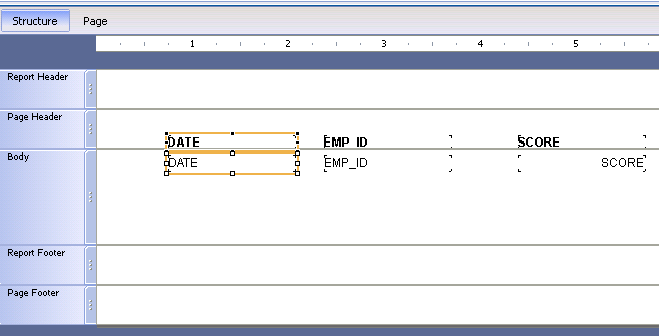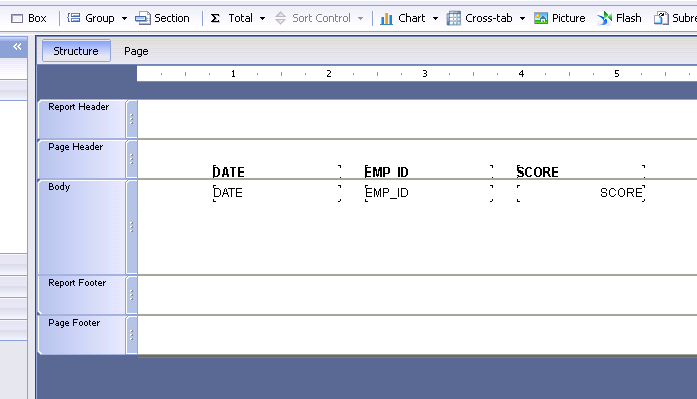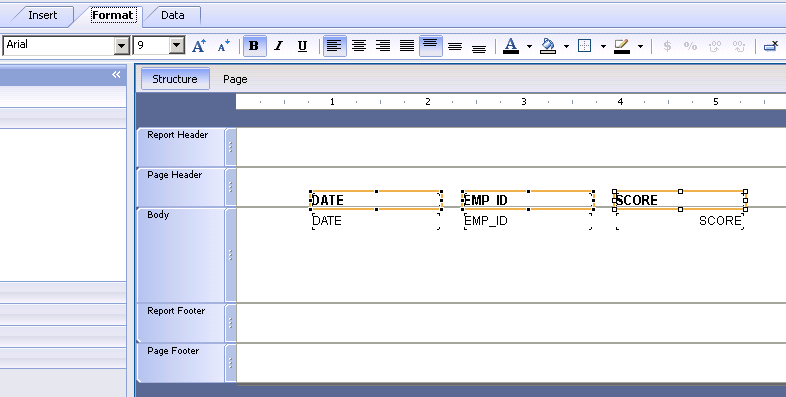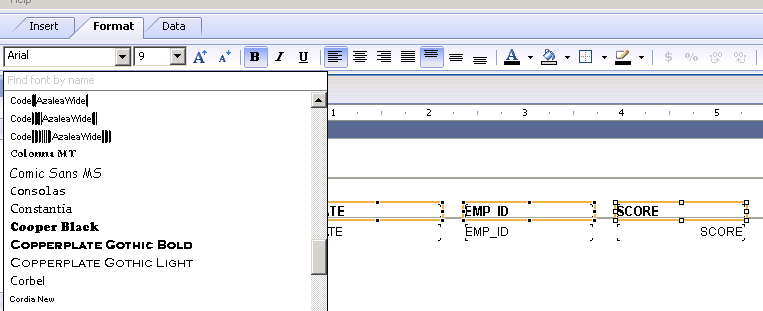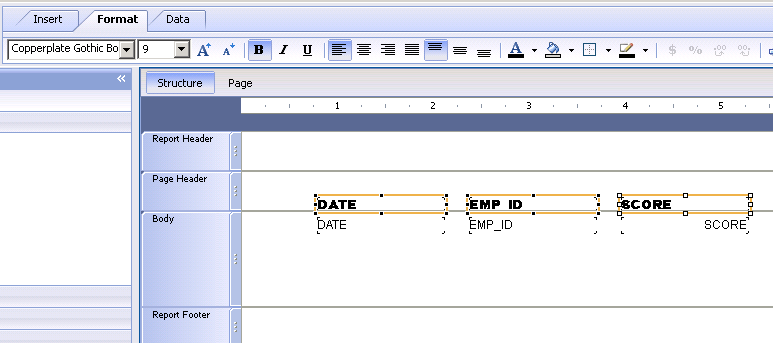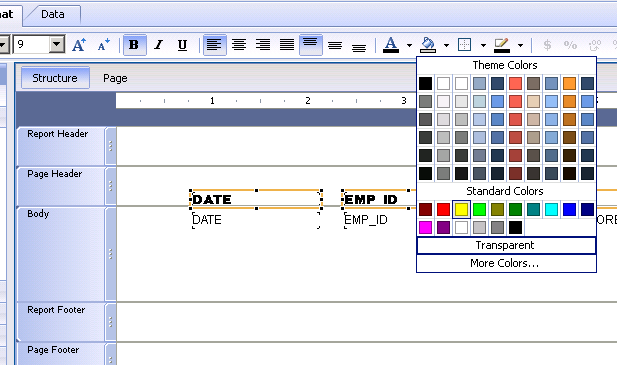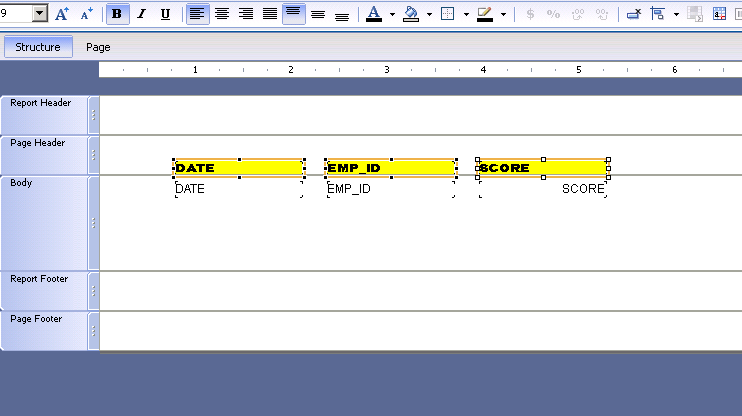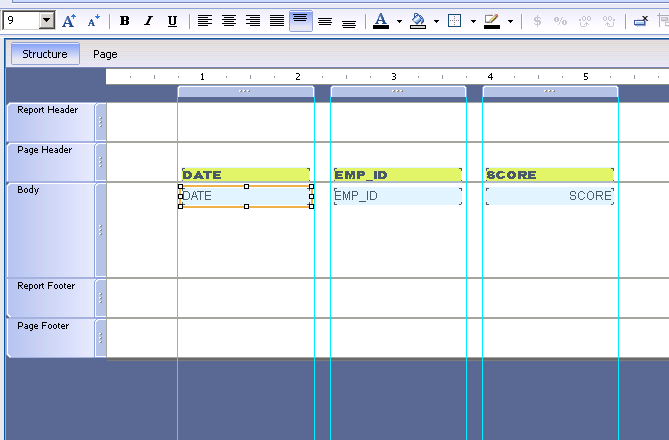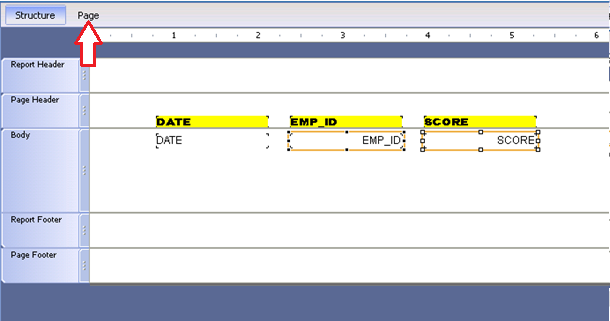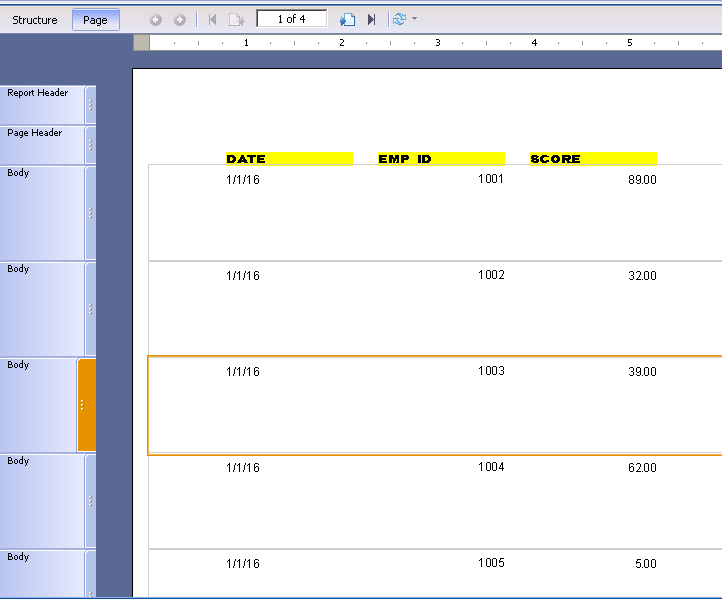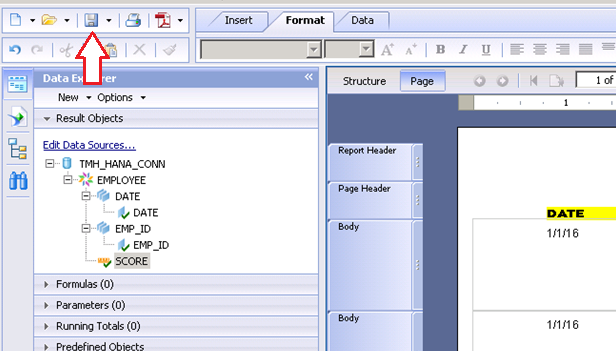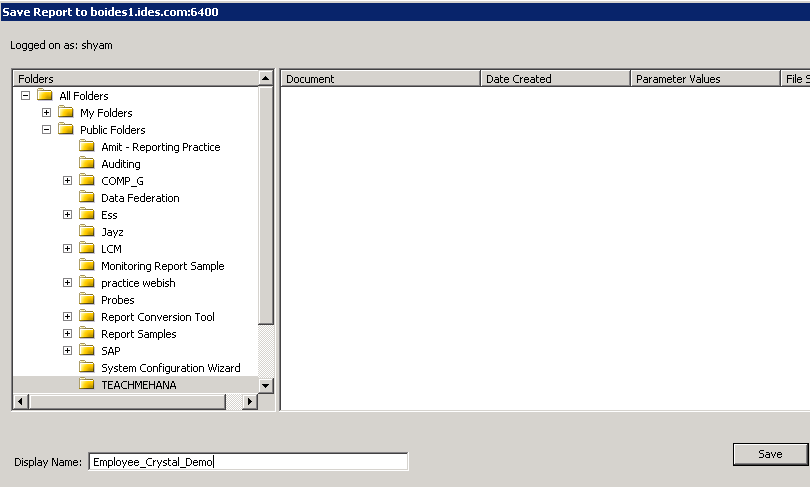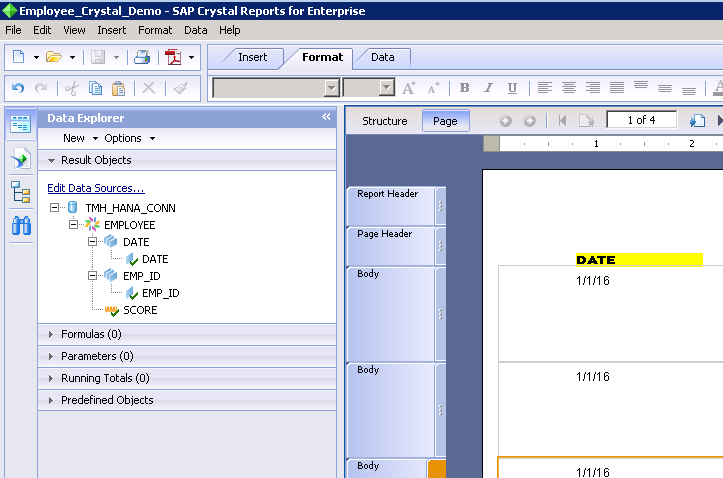SAP Business Objects Crystal reports on SAP HANA – Part 2
Welcome back to the Crystal reports tutorial. If you landed directly on this page without checking out Part-1, please do so before continuing here.
SAP Business Objects Crystal reports on SAP HANA (Contd…)
As we drop into the body, we see that the heading DATE also automatically appears in the “Page Header”. This “Page Header” represents your column headings. Whereas the DATE written in your body section represents the data for this DATE field.
Similarly, let’s pull in the other fields also.
Let’s see how our changes here, affect the report output. As seen below, the Page header and body are left aligned by default. What if I change the alignment of one of these components?
For example, I changed the alignment of SCORE body to right, just like we do in Microsoft word.
Once done, switch to the “Page” tab to see how the layout got affected.
As expected the SCORE heading is still left aligned but the data is now right aligned.
Let’s have some more fun with this. Switch back to the structure tab.
Once back, Let’s select all the Page headers and make them Bold by using the (Ctrl+B) keyboard shortcut or the bold button which would be on the crystal reports design pane.
Also select DATE header and body and drag it closer to the EMP_ID column. Note that there is a
Do the same thing to the SCORE header and body using by dragging them closer to EMP_ID
Let’s switch to the format tab now.
Here you have all the options of changing font styles, font size, Bold, italics, alignments… and the rest of everything else you’ve known and loved for years.
For the sake of science and exploration, let’s select all the headers and change their font.
Hmm.. lots of fonts.. Let’s pick Copperplate gothic bold. Someone must have taken a while to think of such a name. Anyways…
That’s a new look…
Let’s select the headers again and color it Yellow.. because.. well.. because why not?
The report structure now looks as below.
I can select them all and move them around for some final alignment.
While we are at it, let’s select EMP_ID body and also align it to the right.
Now that the report has been formatted (or converted to modern art…), let’s switch to the Page Tab to see how the final output is looking.
As seen below, all the formatting we applied to the column headers (font, bold, yellow highlights) and the body (right alignments on 2 columns) have been applied.
This is the beauty of crystal reports. You can align things perfectly and the structure remains constant throughout. This is perfect when you want these reports to be extracted as PDFs and sent to printers. The prints would always be precise to the millimeter.
Time to save this report now. Press the save button.
It would bring up the list of folders on the Business Objects repository. In my case, I will save it to the TEACHMEHANA folder.
Select the folder and press save.
This successfully publishes this report on to the repository where it is now available to everyone with access to this folder.
Your first crystal report on the HANA database is now finished.
As always, I hope you could follow the instructions easily.
Please share one tutorial on social media to show your support for all the effort in bringing this to everyone – free.