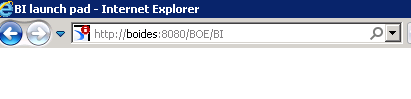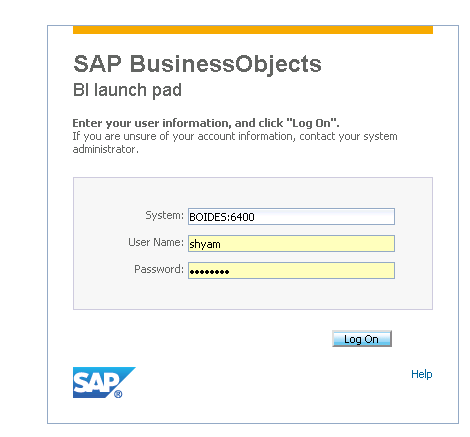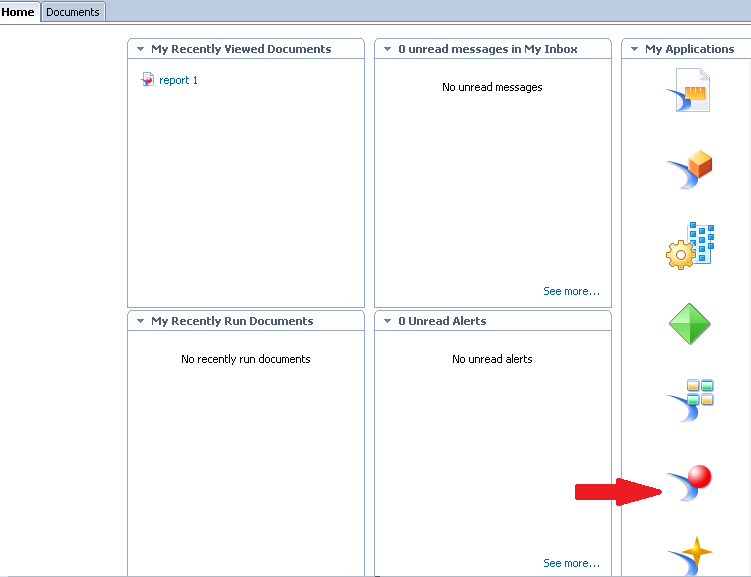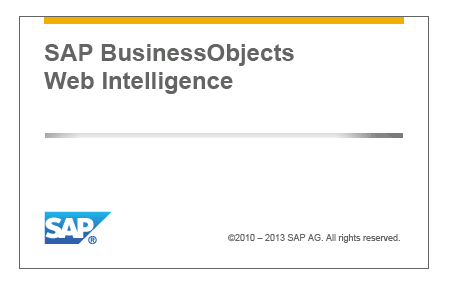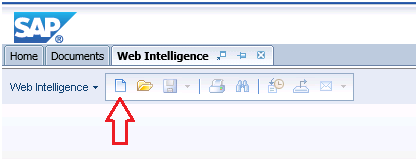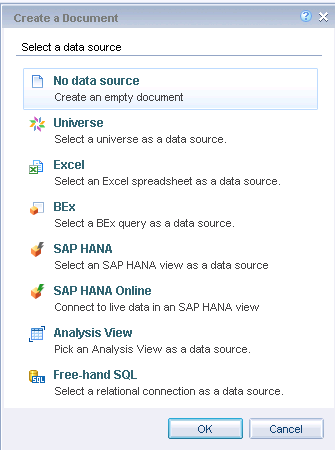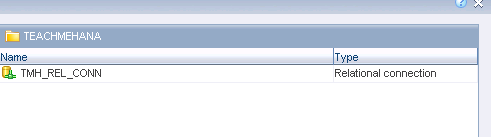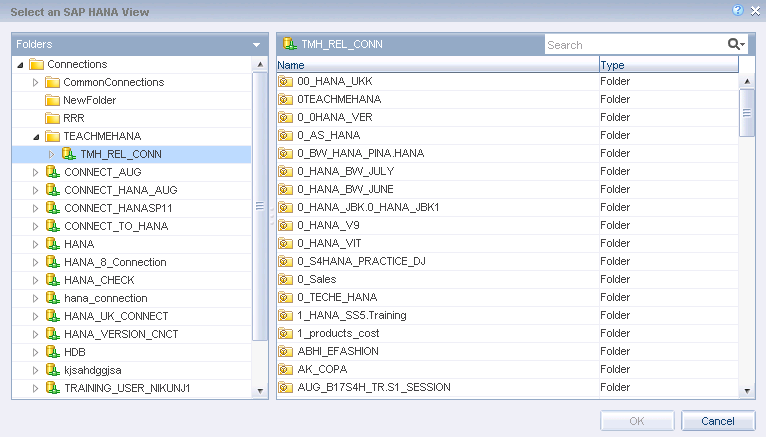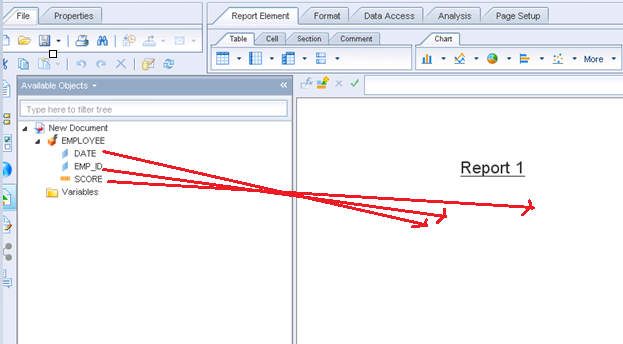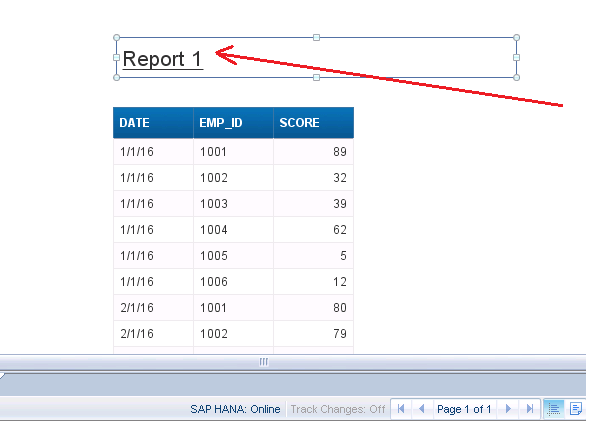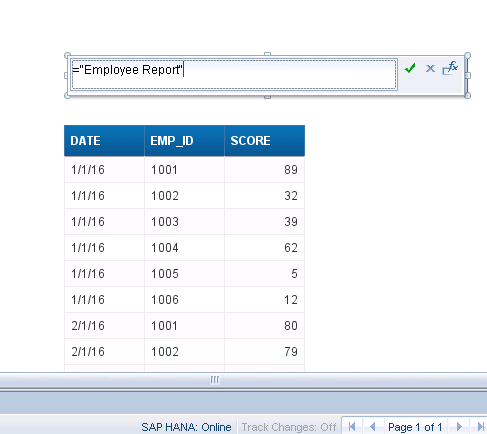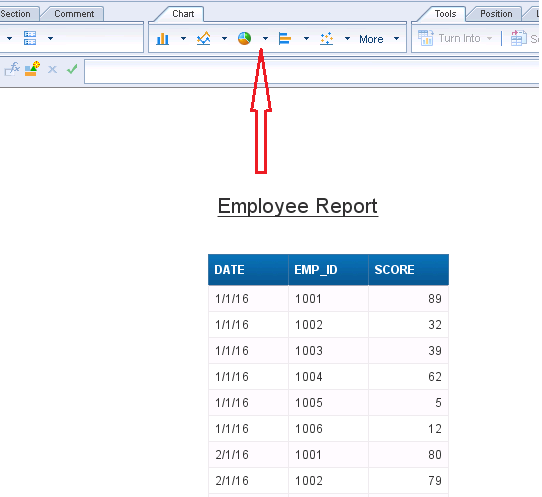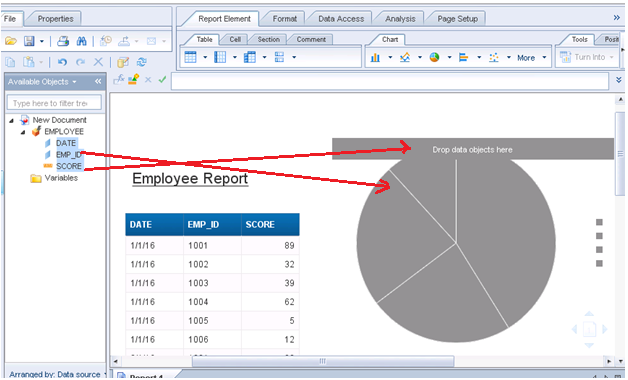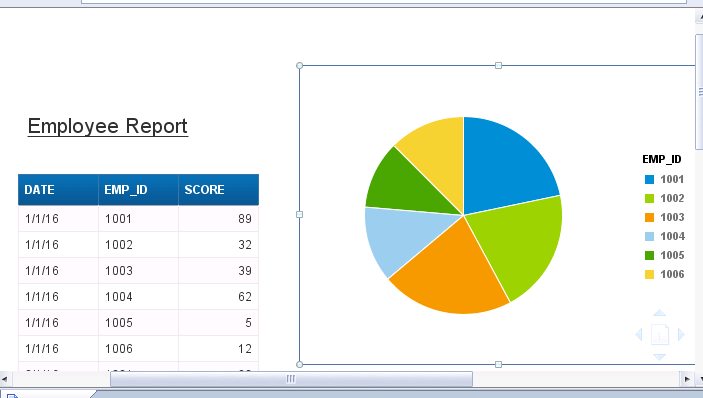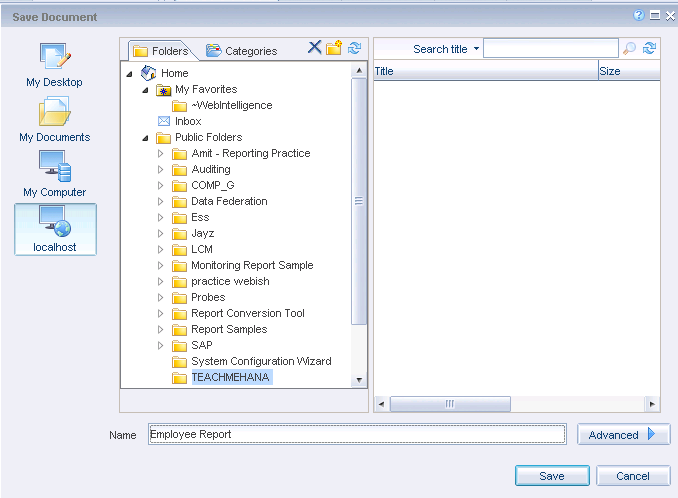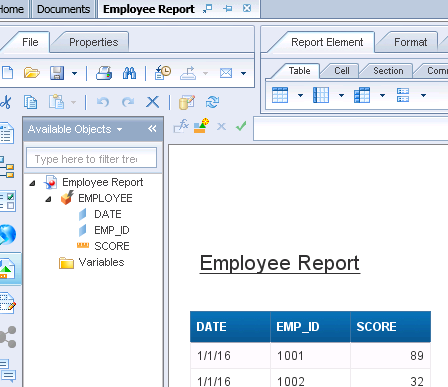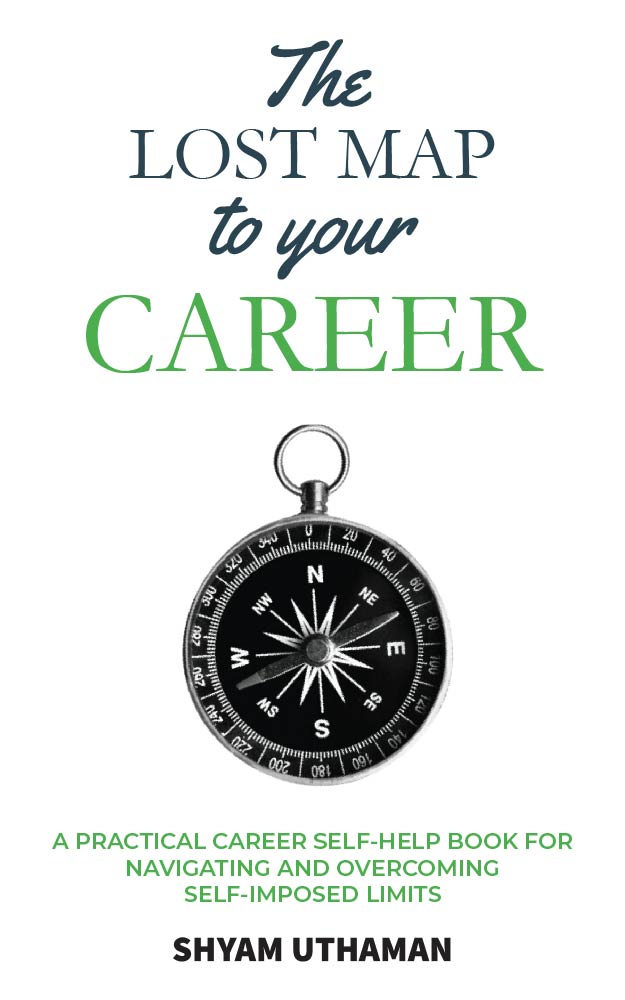SAP Business Objects Web Intelligence on SAP HANA
Welcome one and all to another Reporting on HANA tutorial. In this one, we find ourselves tackling one of the most frequently used reporting tools in the SAP Business Objects reporting suite – SAP Business Objects Web Intelligence ( Commonly referred to as WebI).
SAP Business Objects Web Intelligence Key Points
Report Complexity: Medium-Complex
Report Users: End Users/Business Users/Middle Management
Report Type: Operational Reporting
Frequency of use in realtime projects: High
Effort to develop: Medium-High
SAP Business Objects Web Intelligence on SAP HANA
Welcome all again to the SAP Business Objects Web Intelligence on SAP HANA tutorial for beginners. In this tutorial, we will learn how we use SAP Web Intelligence (Commonly referred to as WEBI) to produce operational reports. WEBI is a really important tool to learn as it is one of the highest used tools in the Business Objects catalog. The least a HANA consultant should know is how a basic report interfaces to the SAP HANA view ..which again is the objective of this tutorial.
SAP Business Objects Web Intelligence on SAP HANA – First Report <h2>
To start, open the BI Launchpad. The template URL for this would be
http://<server>:<port(probably 8080)>/BOE/BI
As explained in earlier tutorials, the SAP BO Launchpad is a key area to launch many of the web based BO tools. SAP Business Objects Web Intelligence is one of them. You do not need a tool installed on your system to work on it (Even though there is a SAP Web Intelligence downloadable available for PC). This means that you can create, edit or view reports from anywhere around the world at the comfort of your web browser.
As seen below, we input the web address of our BO launchpad (Check with your project admin for the correct URL)
A login screen appears. Provide the system details, username and password for your SAP BO server.
This opens the BI Launchpad, which as always would contain the list of your recently used reports and the list of all available web-based reporting tools.
Click on the SAP Business Objects Web Intelligence (WEBI) icon marked in the red arrow.
The application starts loading building up the suspense.. You can actually get an error here if your java version is not updated. But most of you would be fine. Else, just download and install the latest version of java.. nothing groundbreaking here.
This opens up a Web Intelligence tab, click on the New WebI report icon marked by the arrow below.
We now arrive at the below screen where a window asks you what the source of your data would be. Business Objects Web Intelligence is a beautiful and extraordinary tool but it has always required a universe to connect to DB models like HANA views. But.. with the version 4.2 and above, we now got the luxury of selecting SAP HANA as a source of data.
As you see in the red outlined box below, you now have 2 new options for sourcing data from HANA–
SAP HANA and SAP HANA Online.
The SAP HANA Online option is better for performance since this pushes all the calculation down to the SAP HANA DB layer where, as we know, calculations are really fast.
The SAP HANA option, on the other hand, keeps the calculation at the business objects CMS or Central Management Service (= Business Objects server in layman terms).
At this point, you must be wondering why there is a need for 2 different options here. Why can’t we just select SAP HANA Online and live happy developer lives? The answer is simple – like everything in life, no luxury comes without costs. When you choose the SAP HANA Online, you give up features like complex filtering, prompts and the query panel at the Business Objects layer.
So it all boils down to the use case you have. If you don’t have much to do in the BO layer and just want simple reports where all the complex calculations are performed in the HANA layer, go with SAP HANA Online option.
Just to demonstrate, let’s click on the SAP HANA Online option.
(Also, you can choose any other source as you require as your requirement. Please note that all development before version 4.2 of business objects required an IDT universe in between WebI and the HANA views).
SAP Business Objects Web Intelligence on SAP HANA – Without Universe
Here, you would need to connect with a relational connection to the back end (We learnt how to create one on the IDT tutorial). Our relational connection is in the TEACHMEHANA folder.
Double click on this folder to find our connection.
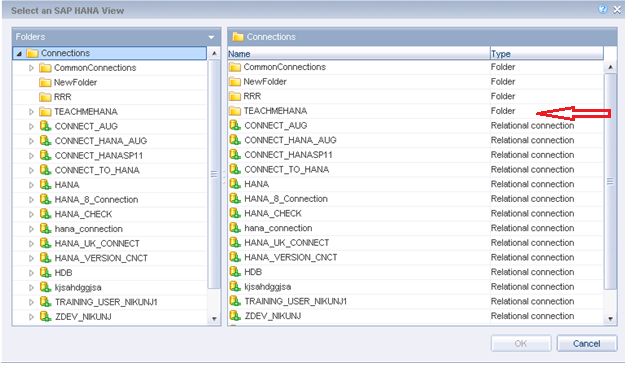
We see our connection sitting comfortably. Double click on it.
This opens the list of all HANA packages on the right-hand side. Choose the package which has the calculation view/information model you wish to use as source to the report.
Let’s choose our package “0TEACHMEHANA”.
This now shows all our views that we have under this package.
Let’s create a report on the EMPLOYEE view.
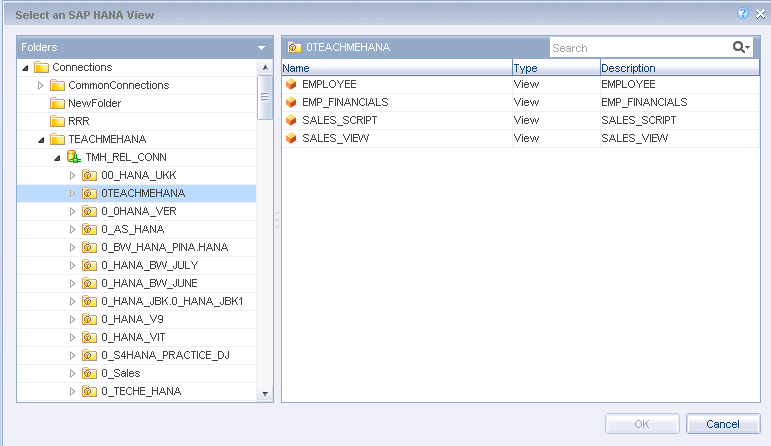
As seen below, the left side pane shows the list of available fields on the view. The right side shows the actual report design pane. The report would look exactly as what you design on the right side. You can create crosstabs (tabular data format), charts along with other complicated logic and/or cosmetic features.
Pull the fields you require into the design pane.
As seen below, a simple crosstab report appears.
Now, as a next step, let’s rename the report header to something more meaningful.
Report_1 doesn’t seem like an earth-shattering report name.
Double click on this name to be able to edit it.
Enclose the new name in double quotes. Let’s name it Employee Report (It’s not the greatest name ever again.. but it works for now).
Click somewhere outside this text area to confirm the change.
Now that we have a table, let’s create a pie chart to make it more interesting.
Choose the chart type from the chart selection button shown below.
This brings what looks like a ghost of a pie chart on to the design pane. To bring some life into it, drag the data object SCORE to where it tells you to drop it (Also pointed out by my red arrow below) and let’s drag one dimension EMP_ID to analyze it.
As seen below, we now have a decent looking chart showing scores by employee ID.
To save the report, use the Save or Save As buttons on top.
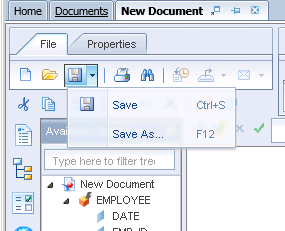
It will ask for the folder where you wish to save. This is now based on your requirement. We have already created a TEACHMEHANA folder on the BO repository in the previous tutorials and will use it again for saving this report. Give it a sensible name and press Save as I do below.
The report name on the tab now reflects as Employee Report which also confirms that the report has been saved to the repository.
Proceed to the next page to continue reading…